Excel et les bases de données
Travailler avec des bases Access
Avec Excel, il est également possible de travailler avec de véritables bases de données, par exemple de type Access.
Le grand avantage des bases de données sur les simples fichiers de données est qu'elles disposent de la puissance du langage SQL et qu'elles permettent de mieux structurer l'information en travaillant sur plusieurs tables de données.
Nous n'étudierons ici que les bases de données Access, ce logiciel étant intégré, comme Excel, à la suite Microsoft Office.
Nous nous concentrerons sur les relations entre Excel et Access et nous supposerons que la base de données ainsi que les tables qui la composent ont été créées directement dans Access.
Les connexions ADO
Pour travailler sur une base Access à partir de Visual Basic pour Excel, il faut d'abord pouvoir s'y connecter. Nous utiliserons ici un type de connexion disponible sur Excel, les connexions ADO.
Dans le programme Visual Basic nous devons créer une connexion définie par une chaîne de connexion, c'est-à-dire un texte expliquant au programme comment se connecter. Mais, avant tout, nous devons configurer Visual Basic. Dans le menu Outils de Visual Basic nous devons sélectionner Références puis cocher :
- Microsoft Ado Ext. 6.0 for DDL and Security
- Microsoft ActiveX Data Objects 6.1 Library
Par exemple, si nous donnons le nom Connect à notre connexion, nous devons d'abord la déclarer puis la créer :
Dim Connect As ADODB.Connection
Set Connect = New ADODB.Connection
On peut alors ouvrir la connexion en fournissant au programme le type de connexion et le chemin d'accès à la base de données :
With Connect.ConnectionString = "Provider=Microsoft.ACE.OLEDB.12.0; Data Source=C:\Essais\Commerce.accdb"
.Open
End With
Nous nous connectons ainsi à la base Access Commerce.accdb située dans le dossier C:\Essais. Cette base contient une table Ventes définie par trois champs :
- Produit défini comme un texte court de 20 caractères ;
- Vendeur défini comme un texte court de 20 caractères ;
- Valeur défini comme un numérique réel double.
Les commandes
Nous nous proposons de charger les données suivantes contenues dans la feuille Données du classeur.
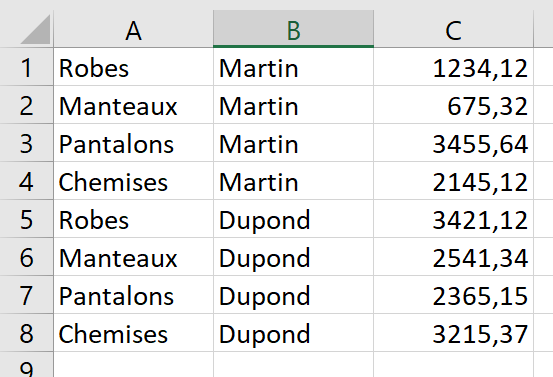
Nous allons commencer par vider la table Ventes pour s'assurer qu'elle ne contient aucun enregistrement. Pour cela nous allons utiliser la commande SQL : DELETE FROM.
Pour lancer une requête SQL depuis Visual Basic nous devons définir une commande que nous avons appelé ici Commande de la manière suivante :
Dim Commande As ADODB.Command
Set Commande = New ADODB.Command
Set Commande.ActiveConnection = Connect
Nous indiquons ici au programme que nous voulons utiliser la connexion Connect que nous avons définie précédemment.
Nous pouvons maintenant définir la commande et la lancer :
With Commande
.CommandText = "DELETE FROM Ventes "
.CommandType = adCmdText
.Execute
End With
Nous pouvons vérifier dans Access que les enregistrements présents ont bien été effacés.
Nous pouvons écrire nos données dans la table Ventes par le programme suivant :
Set f = ThisWorkbook.Sheets("Données")
For i = 1 To 8
produit = f.Cells(i, 1)
vendeur = f.Cells(i, 2)
va = f.Cells(i, 3)
valeur = Replace(va, ",", ".")
With Commande
.CommandText = "INSERT INTO Ventes VALUES(" & "'" & produit & "','" & vendeur & "'," & valeur & ")"
.CommandType = adCmdText
.Execute
End With
Next i
Nous pouvons vérifier que les données ont bien été chargées dans la table Ventes.
L'objet Recordset
Nous pouvons également lire dans Excel des données contenues dans la base de données. Par exemple, nous allons afficher dans la feuille de calcul Données les enregistrements de la table Ventes.
Pour cela nous devons créer dans notre programme un objet Recordset qui recueillera les données provenant de la table Ventes. Avant tout, nous devons configurer Visual Basic et dans le menu Outils/Références nous devons cocher Microsoft ActiveX Data Object Recordsets 6.0 Library.
Si nous appelons Record notre Recordset, nous devons le créer de la manière suivante :
Dim Record As ADODB.Recordset
Set Record = New ADODB.Recordset
Nous allons maintenant charger notre objet Recordset grâce à une requête SQL :
Record.Open " SELECT * FROM Ventes ", Connect
Pour lire notre Recordset et afficher les données dans la feuille de calcul Données, nous allons procéder ainsi :
Record.MoveFirst
i = 1
Do While Not Record.EOF
f.Cells(i + 10, 1) = Record("Produit")
f.Cells(i + 10, 2) = Record("Vendeur")
f.Cells(i + 10, 3) = Record("Valeur")
i = i + 1
Record.MoveNext
Loop
Nous pouvons constater que les données affichées dans la feuille de calcul sont bien les mêmes que celles que nous avions saisies.
Le programme complet est le suivant :
Sub Ecrire()
'Suppose avoir sélectionné dans Outils/Références :
'Microsoft ActiveX Data Objects 6.1 Library
'Microsoft ActiveX Data Object Recordsets 6.0 Library
'Microsoft Ado Ext 6.0 for DDL and Security
Dim Connect As ADODB.Connection
Dim Record As ADODB.Recordset
Dim Commande As ADODB.Command
Set Connect = New ADODB.Connection
With Connect
.ConnectionString = "Provider=Microsoft.ACE.OLEDB.12.0; Data Source=C:\Essais\Commerce.accdb"
.Open
End With
Set Commande = New ADODB.Command
Set Commande.ActiveConnection = Connect
With Commande
.CommandText = "DELETE FROM Ventes "
.CommandType = adCmdText
.Execute
End With
Set f = ThisWorkbook.Sheets("Données")
For i = 1 To 8
produit = f.Cells(i, 1)
vendeur = f.Cells(i, 2)
va = f.Cells(i, 3)
valeur = Replace(va, ",", ".")
With Commande
.CommandText = "INSERT INTO Ventes VALUES(" & "'" & produit & "','" & vendeur & "'," & valeur & ")"
.CommandType = adCmdText
.Execute
End With
Next i
Set Record = New ADODB.Recordset
Record.Open " SELECT * FROM Ventes ", Connect
Record.MoveFirst
i = 1
Do While Not Record.EOF
f.Cells(i + 10, 1) = Record("Produit")
f.Cells(i + 10, 2) = Record("Vendeur")
f.Cells(i + 10, 3) = Record("Valeur")
i = i + 1
Record.MoveNext
Loop
Connect.Close
End Sub
Base Access protégée par un mot de passe
Pour se connecter à une base Access protégée par un mot de passe, il faut ouvrir la connexion en précisant le mot de passe. Cela se fait de la manière suivante :
Dim Connect As ADODB.Connection
Set Connect = New ADODB.Connection
With Connect
.ConnectionString = "Provider=Microsoft.ACE.OLEDB.12.0; Data Source=" & BaseRSP & "; Jet OLEDB:Database Password=ABCD;"
.Open
End With
Où ABCD est le mot de passe.
Rappelons que pour définir un mot de passe sur une base Access, il faut l'ouvrir en mode exclusif. Pour cela, il faut aller dans le menu Ouvrir, sélectionner Parcourir, choisir la base que l'on souhaite ouvrir puis, dans la liste déroulante Ouvrir sélectionner Ouvrir en exclusif. La base s'ouvre alors en mode exclusif.
Il faut alors aller dans le menu Fichier, sélectionner Chiffrer avec mot de passe puis entrer le mot de passe choisi.
Connexions ADO avec des fichiers CSV
Il est possible de travailler sur des fichiers CSV en utilisant des connexions ADO, cela permet de pouvoir bénéficier, tout au moins partiellement, de la puissance de SQL.
La principale différence avec les connexions à une base de données Access réside dans la chaîne de connexion. La source ne fait, en effet, plus référence à une base mais au dossier dans lequel se trouvent les fichiers CSV auxquels on veut se connecter. Il faut également préciser le type des fichiers grâce à l'option Extended Properties. Celle-ci se présente, par exemple, ainsi :
Extended Properties="text;HDR=NO;FORMAT=Delimited(;)"
Ce texte doit être inséré dans la chaîne de connexion, comme il contient des guillemets ceux-ci doivent être doublés pour pouvoir être reconnus comme tels à l'intérieur de la chaîne. On pourra écrire, par exemple :
RepertNom = "C:\Essais\"
Set Connect = New ADODB.Connection
propriete = " ; Extended Properties=""text;HDR=NO;FORMAT=Delimited(;)"""
With Connect
.ConnectionString = "Provider=Microsoft.ACE.OLEDB.12.0; Data Source=" & RepertNom & propriete
.Open
End With
HDR indique si le fichier CSV contient ou non les titres des colonnes en première ligne. Dans notre exemple, ce n'est pas le cas, si ce l'était, il faudrait écrire HDR=YES. Dans le format, nous avons précisé que les fichiers CSV utilisent le point-virgule comme séparateur. Le format par défaut est la virgule.
Le fichier Schema.ini
Lorsqu'on utilise des connexions ADO avec des fichiers CSV, il est très recommandé, voire nécessaire, d'utiliser un fichier texte Schema.ini qui décrit la structure des fichiers CSV utilisés. Il se présente, par exemple, sous la forme suivante :
[EssaiCSV.csv]
Format=Delimited(;)
DecimalSymbol=,
Col1=OP Char Width 25
Col2=VAR Char Width 25
Col3=BR Char Width 25
Col4=VA Float
[Libel.csv]
Format=Delimited(;)
Ici, nous avons décrit deux fichiers CSV : EssaiCSV.csv et Libel.csv. Toutes les fichiers doivent être décrits dans le même fichier Schema.ini et apparaître les uns en-dessous des autres. Le nom du fichier est indiqué entre crochets.
Pour le fichier EssaiCSV.csv, nous avons précisé qu'il utilisait le point-virgule comme séparateur et la virgule comme symbole décimal. Nous avons ensuite décrit ses colonnes en précisant pour chaque colonne son nom et son format. Les formats possibles sont les suivants :
Char (un texte)
Float (un nombre réel)
Integer (un nombre entier court)
LongChar (un mémo)
Date (une date)
Pour le fichier Libel.csv, seul son séparateur est précisé, Excel va alors déterminer le format de chacune des colonnes en lisant les premières lignes. Cela peut s'avérer dangereux si le format peut être interprété différemment selon les lignes. Par exemple, si les premières lignes contiennent des entiers et les dernières des nombres décimaux, Excel va comprendre que le format est Integer et il va supprimer la partie décimale des derniers nombres.
Le fichier Schema.ini est un fichier texte, il peut être créé avec le bloc-notes de Windows. Il doit impérativement se trouver dans le même dossier que les fichiers CSV qu'il décrit.
Travailler avec plusieurs fichiers CSV
L'un des principaux avantages d'utiliser une connexion ADO pour travailler avec des fichiers CSV est de pouvoir travailler avec plusieurs fichiers et de faire des jointure avec SQL. Par exemple, supposons que nous disposions des deux fichiers CSV : EssaiCSV.csv et Libel.csv décrits dans le fichier Schema.ini et qu'ils se présentent ainsi :
OP;VAR;BR;VA
B.1;CSD;BR1;1034,45
B.2;CSD;BR1;654
P.1;TRE;BR1;754
B.1;CSD;BR2;1034,45
B.2;CSD;BR2;654
P.1;TRE;BR2;7540
B.1;CSD;BR3;1034,45
B.2;CSD;BR3;654
P.1;TRE;BR3;754
B.1;CSD;BR4;1034,45
B.2;CSD;BR4;654
P.1;TRE;BR4;754
B.1;CSD;BR5;1034,45
B.2;CSD;BR5;654
P.1;TRE;BR1;754
B.1;CSD;BR1;1034,45
B.2;CSD;BR1;654
P.1;TRE;BR1;754
B.1;CSD;BR1;1034,45
B.2;CSD;BR1;654
P.1;TRE;BR1;754
B.1;CSD;BR1;1034,45
B.2;CSD;BR1;654
P.1;TRE;BR1;754,6785
Et :
OP;LIBEL
B.1;Valeur ajoutée
B.2;Excédent brut d'exploitation
P.1;Production
Le programme suivant réalise la jointure des deux fichiers et affiche les résultats dans la feuille Données :
Sub JointureCSV()
'Suppose avoir sélectionné dans Outils/Références :
'Microsoft ActiveX Data Objects 6.1 Library
'Microsoft ActiveX Data Object Recordsets 6.0 Library
'Microsoft Ado Ext 6.0 for DDL and Security
Dim Connect As ADODB.Connection
Dim Record As ADODB.Recordset
RepertNom = "C:\Essais\"
Set Connect = New ADODB.Connection
propriete = " ; Extended Properties=""text;HDR=YES;FORMAT=Delimited(;)"""
With Connect
.ConnectionString = "Provider=Microsoft.ACE.OLEDB.12.0; Data Source=" & RepertNom & propriete
.Open
End With
Set Record = New ADODB.Recordset
Record.Open "SELECT e.OP, l.LIBEL, e.VAR, e.BR, e.VA FROM EssaiCSV.csv e, Libel.csv l where e.OP=l.OP", Connect
Set f = ThisWorkbook.Sheets("Données")
Record.MoveFirst
i = 1
Do While Not Record.EOF
f.Cells(i, 1) = Record("OP")
f.Cells(i, 2) = Record("LIBEL")
f.Cells(i, 3) = Record("VAR")
f.Cells(i, 4) = Record("BR")
f.Cells(i, 5) = Record("VA")
i = i + 1
Record.MoveNext
Loop
Record.Close
Connect.Close
End Sub
On obtient :

La commande COMMAND
On peut également utiliser la commande Command pour effectuer des requêtes SQL. Par exemple, dans le programme précédent, on peut insérer la table Ventes1 dans la table Ventes de la manière suivante :
Dim Commande As ADODB.Command
Set Commande = New ADODB.Command
With Commande
.ActiveConnection = Connect
.CommandText = " INSERT INTO Ventes.csv SELECT * FROM Ventes1.csv "
.CommandType = adCmdText
.Execute
End With
Pour que ce programme fonctionne, il faut au préalable avoir défini la structure du fichier Ventes1.csv dans le fichier texte Schema.ini.
La principale limitation avec les fichiers CSV est qu'on ne peut pas modifier des enregistrements spécifiques avec la commande UPDATE ou les supprimer avec la commande DELETE FROM car les fichiers CSV sont des fichiers séquentiels et que tout nouvel enregistrement est placé à la fin du fichier.
Ce n'est pas forcément un problème pour les comptables nationaux car il est préférable que, comme les comptables d'entreprise, ils n'effacent jamais de données et que, pour effectuer une correction, ils commencent par introduire un enregistrement avec des valeurs de signe opposé à l'enregistrement qu'ils veulent modifier.
Cela dit, nous avons vu au chapitre précédent qu'il est toujours possible de modifier ou de supprimer des enregistrements dans un fichier CSV en utilisant les instructions Line Input # et Print #.
Auteur : Francis Malherbe
- Principes fondamentaux de la comptabilité nationale
- Présentation générale
- Histoire de la comptabilité nationale
- Le champ de la comptabilité nationale
- Les opérations sur biens et services
- Les opérations de répartition
- Valeur ajoutée, revenu et épargne
- Les administrations publiques
- Banques et assurances
- Le reste du monde
- Séquence simplifiée des comptes
- Le tableau économique d'ensemble
- Tableaux des ressources et des emplois
- Prix et volumes
- Le produit intérieur brut
- Les comptes de patrimoine
- Extensions du système
- L'arbitrage
- Théorie économique et comptabilité nationale
- Exercices de comptabilité nationale
- Débats
- Des comptes d'entreprises aux comptes nationaux
- Secteurs et branches
- Séquence complète des comptes
- Agrégats, opérations et autres flux
- Nomenclatures et comptes
- Analyse des comptes nationaux
- Le système européen des comptes
- Comptes nationaux
- Ce site n'utilise pas de cookies, ne collecte aucune information sur ses visiteurs et ne comprend pas de publicité

